Downloads in Google Chrome
It’s quite difficult to imagine a modern browser without a file downloading module. In Chrome, it doesn’t differ much from its main competitors both visually and in terms of functionality. In this article, we’ll look at the main aspects of interacting with this module, where users often encounter difficulties.
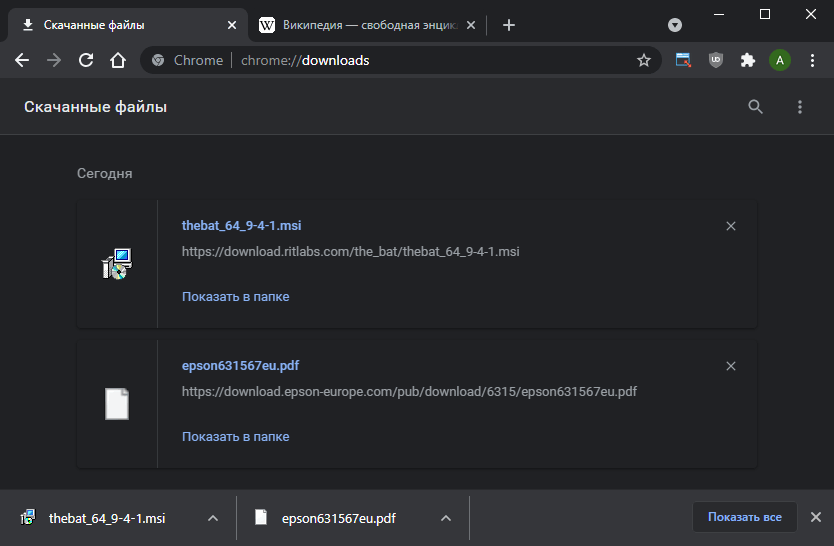
Viewing the list of files
In Chrome, the history of downloaded files is available. Only data in incognito mode is not logged. Here is stored information about when a file was downloaded and from which URL. You can open the folder where it is physically located on the disk. To access the list, you can use one of several options:
- Open the link chrome://downloads/
- Use the hotkey combination Ctrl+J
- Navigate through the menu → “Downloads”
Changing the download folder
By default, Chrome isn’t set to ask you where to save each file. Usually, the standard directory used for this purpose in Windows is:
- C:\Users\%username%\Downloads, where
%username%is the name of your current Windows user
If you wish to choose the location for saving files yourself, you need to:
- Go to the Chrome settings section called “Downloads”:
- quickly via the link chrome://settings/downloads
- by using the menu → “Settings” → left section “Downloads”
- Activate the toggle switch “Ask where to save each file before downloading”
Disabling download file blocking
In some cases, Chrome stubbornly refuses to download the file you need, citing its potential danger. Most of the time, this is accurate, but there are also cases of false alarms. If you are confident that the file is safe, you may disable the download blocking by:
- Go to the “Security” settings page using one of two methods:
- via the link chrome://settings/security
- menu → “Settings” → select “Privacy and security” on the left → at the bottom, find “Security”
- In the “Safe browsing” section, switch from “Standard protection” to “No protection”
- Download the problematic file again and don’t forget to reactivate “Standard protection” afterward
noticeBefore running a suspicious exe file or extracting an archive, you can pre-check it using this well-known service
Parallel downloading
Many browsers face an issue when downloading files – they use only one thread. Simply put, if the server from which you are downloading data supports multiple threads but limits the speed to one thread, you can potentially speed up the download by 2-5 times. The difference in time is especially noticeable for large file sizes.
Google Chrome also limits downloading to one thread. But since 2017, there has been an option to enable parallel downloading in experimental features:
- Open the link chrome://flags/#enable-parallel-downloading
- Change the value from “Default” to “Enabled”
- At the bottom right, click on the “Relaunch” button to restart the browser and apply the changes