Tabs in Google Chrome
The necessity of having tabs in a modern browser has long ceased to be a subject of debate. After all, they allow for convenient and tidy organization of all open website pages, not to mention the technical sections of the program itself. In this article, we will briefly discuss the main aspects of working with tabs in Google Chrome, as well as some nuances that often concern users.
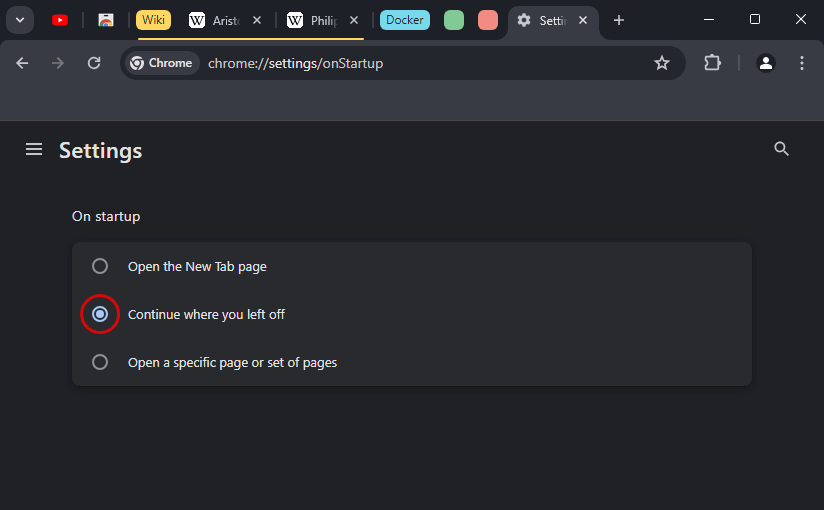
Main Operations
Yes, 90% of users are familiar with basic operations, but we’ll just remind you of the ways to work with tabs in Chrome using keyboard shortcuts:
- Ctrl+T will open a new tab and shift focus to it
- Ctrl+W will close any active tab, even a pinned one
- Navigation:
- Ctrl+Tab and Ctrl+Shift+Tab switching between tabs, from left to right and right to left, respectively
- Ctrl+1 … Ctrl+8 moving through the first 8 tabs
- Ctrl+9 will open the last tab
How to Pin a Tab
Unfortunately, there is no keyboard shortcut for pinning a tab in Chrome, so the only way to do it is:
How to close all tabs
The application offers two types of operations, both performed through the context menu of the tab, accessed by right-clicking:
- “Close other tabs” – will close all tabs except the current one
- “Close tabs to the right” – will close all tabs located to the right of the current one
noticeDuring both actions, pinned tabs are immune. You can manually close them through the same context menu or by pressing Ctrl+W
Tab grouping
In spring 2020, the ability to group tabs appeared, which helps to logically organize and visually highlight them. All operations are available through the context menu of the tab. Let’s briefly look at the main ones:
- Creating a group. Right-click on the desired tab and select “Add tab to group” → “new group” . Then you just need to set the color and, optionally, name the group.
- Adding to a group. There are 2 methods available:
- Right-click on the desired tab, select “Add tab to group”, and choose one of the already created groups from the list.
- Simply drag the selected tab into the already created group
- Collapse the group. Allows you to switch to a compact mode, just click on the group name or the color icon if the name is absent.
noticeDragging tabs will help you quickly add them to a group, move between groups, and even exit them.
Tab Search
Since version 89, Chrome’s developers have added a convenient tab search form, activated by the button at the top left of the browser window. It will help you quickly find the one you need from the general heap. This is especially useful if you like to keep open dozens or more tabs.
Some interesting features of tab search:
- It has its own hotkey combination Ctrl+Shift+A.
- It shows a list of both currently open and closed tabs from history.
- It allows you to close any tab without switching to it.
Restoring
Most often, Chrome users encounter the problem of losing all tabs after closing the program. This is due to the browser’s settings section “On startup” and the default value “Open the New Tab page” . Let’s sort out this misunderstanding:
- To restore closed tabs in Google Chrome, you should:
- through the menu → “History” → open “Recents tabs” section
- here, depending on the situation, you can either restore any of the closed tabs or entire windows with tabs
- If you want the last opened tabs not to close when you exit the browser, then:
- open the “On startup” settings page in one of two ways:
- quickly through the service link chrome://settings/onStartup
- menu → “Settings” → left sidebar item “On startup”
- select the “Continue where you left off” option .
- open the “On startup” settings page in one of two ways:
Last closed tab
An extremely useful feature if you accidentally close a tab and want to restore it immediately. There are 3 options for this:
- Use the keyboard shortcut Ctrl+Shift+T
- Right-click on an empty space on the tab bar, select “Reopen closed tab”
- See how it’s done using the menu in the previous section of the article
Tab list saving
Out of the box, Chrome does not know how to save a session, but it can learn with the help of a third-party extension.
How to open a link in a new tab
Oftentimes, while browsing a webpage in Chrome, you may need to open multiple new tabs directly from links on the current page without losing focus. This can be achieved in two ways:
- Right-click on the link, choose “Open link in new tab” .
- Hold down the CTRL key and click on the link.
noticeThe second method is more efficient in terms of time, as holding down CTRL allows you to quickly open the desired number of links in new tabs to the right of the current one.