Pages translation in Google Chrome
It’s hard to impress with the built-in translation function in the browser anymore. Google Chrome uses its own company service for this purpose. In the application settings, it is enough to add the necessary languages and specify for which of them the translator should work. However, there are also more specific cases.
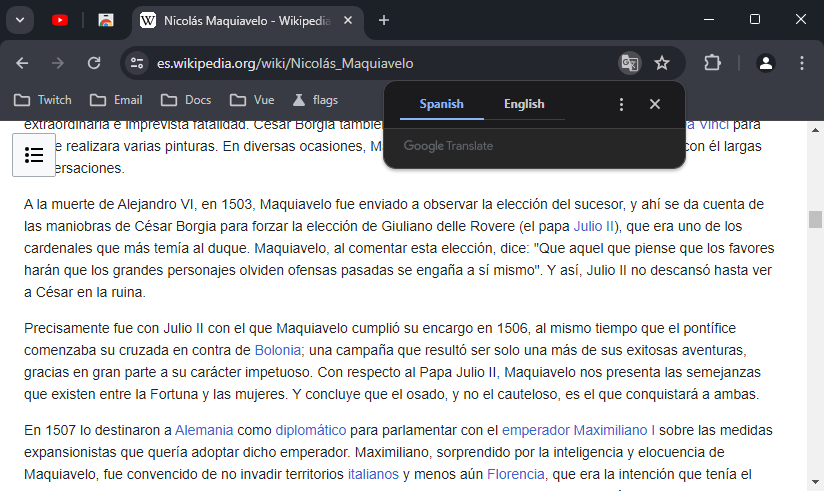
Translator settings
We recommend first looking into the Chrome translation module settings section . You can get here in 2 ways:
- By opening the service link chrome://settings/languages
- Using the menu → “Settings” → “Languages” → “Google Translate” section
Main language
Important! Pay attention to the “Translate into this language” field , its value determines which language will be the base for the translator. That is, Chrome will offer to translate for all languages except this one.
importantIn the article, we assume that your main language is English.
How to translate a website page
Manually
- Right-click anywhere on the desired website page and select “Translate to English” in the context menu
- Click on the translator icon in the Chrome address bar, select “English” in the appeared panel
Semi-automatic translation
This option works by default in Chrome. When visiting any site in a language other than English, Chrome offers to translate its content. A small panel appears in the address bar. The left tab of the panel displays the current language of the website text, clicking on the right one translates this text into “English”.
noticeWhen refreshing the page, the original will be shown again, provided that automatic translation is not set up for this language.
Automatic translation
If you want Chrome to perform automatic translation of websites in a specific language (languages), then it is not difficult to implement. We will show 2 ways using Spanish as an example.
Method #1: Through the address bar
- Open a Spanish-language website page, for example, this one.
- A language panel will open in the address bar
- Spanish will be added to the settings as a language that should be translated without a request
Method #2: In Google Translate settings
- Open the translator settings page
- Find the section “Automatically translate these languages” and click the “Add languages” button
- In the opened form, enter “Spanish” in the search bar
- Select the “Spanish – español” line, click “Add” at the bottom right
- Now “Spanish” should appear in the list “Automatically translate these languages”
Translation of selected text
Chrome has learned to translate a highlighted text fragment of a website page starting from version 83. The convenience of this feature is hard to overestimate.
- Open a website page, a language of which is different from English (base)
- Select a desired text fragment, right-click on it
- In the context menu, select “Translate selection to English”
How to disable translation function
To completely disable the translation popup panel for any language, you need to:
- Go to translator settings
- Switch “Use Google Translate” to the inactive state
To disable the translation offer for a specific language:
- In the translator settings, find the section “Never offer to translate these languages”
- Add the language exception using the “Add languages” button
noticeYou can also add a language to the exception using the popup panel, as shown in the “Automatic translation” section