Autofill in Google Chrome
Google Chrome, like any modern browser, can save data entered on websites and use it later for autofill, saving you time. This feature allows the browser to remember logins, passwords, payment information, email addresses, and more. However, not all users appreciate this behavior. Some find it intrusive and may prefer to disable automatic form filling.
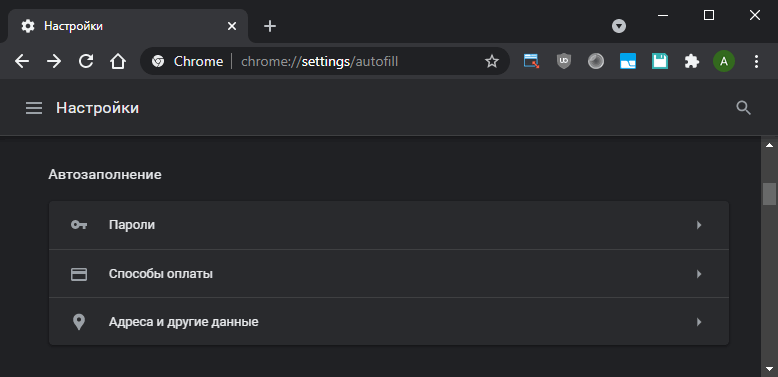
noticeIf you want to remove search suggestions in the Chrome address bar, please refer to another article.
Autofill Settings
In Chrome settings, the autofill feature is managed through a dedicated section with a corresponding name. You can access it in one of two ways:
- via the internal address chrome://settings/autofill
- through the menu → “Settings” → left menu item “Autofill and passwords”
The data Chrome remembers is divided into 3 parts:
- Google Password Manager
- Payment methods
- Addresses and more
In this article, we will focus on the latter two sections, as we have a separate article for the password manager.
Disabling Autofill
To disable autofill, you need to go into each of the 2 “Autofill” subsections and deactivate the corresponding option:
- Payment methods :
- go to chrome://settings/payments
- turn off the “Save and fill payment methods” option
- Addresses and more :
- go to chrome://settings/addresses
- turn off the “Save and fill addresses” option
Deleting Information
If you want to clear the saved autofill data in Chrome, you can do so individually for each of the previously described blocks. However, there is no bulk deletion feature, so you will have to manually click on each entry and select “Delete,” which may not always be convenient.
To access the bulk clearing module, use one of the following methods:
- keyboard shortcut Ctrl + Shift + Del
- menu → “Clear browsing data…”
- Go to the “Advanced” tab
- Select “All time” for the “Time range” if you want to clear data for all time
- Leave the checkbox only next to “Autofill form data”
- Click the “Clear data” button
noticeClearing saved passwords is handled separately under “Passwords and other sign-in data” in this tool