Bookmarks in Google Chrome
It’s almost impossible to imagine an Internet user of any level without an accumulated bookmarks base in the web browser, as everyone has favorite websites visited every day. Google Chrome offers from its features both classic bookmarks, which will be discussed further, and more specific ones – shortcuts and reading list.
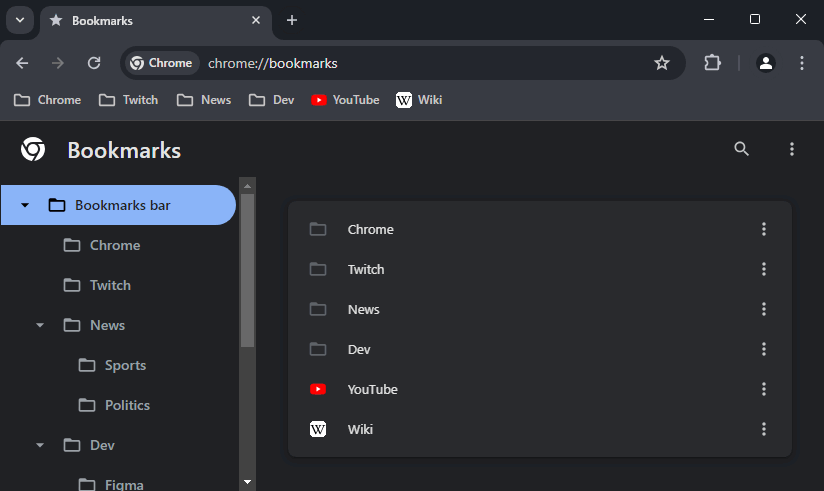
Basic Operations
Bookmarks Manager
In Chrome, the bookmarks base is conditionally divided into 2 parts – “Bookmarks bar” and “Other bookmarks”. These are two root categories in the bookmarks manager, which provides visual access to the entire hierarchy. You can open the manager in one of the following ways:
- by a quick combination Ctrl+Shift+O
- via the service link chrome://bookmarks/
- menu → “Bookmarks and lists” → “Bookmark manager”
- Right-click on the bookmarks bar → select “Bookmark manager” from the context menu
The manager allows you to:
- create new directories, rename, or delete existing ones
- search the bookmarks database
- import/export them
Creating Bookmarks
The process is simple, and Chrome offers several methods for adding any website page as a bookmark:
- by a combination Ctrl+D, which is standardized and usually works in any browser
- through the star icon in the right corner of the address bar
- menu → “Bookmarks and lists” → “Bookmark this tab”
- select the page URL with the mouse or F6 key, drag and drop it to the bookmarks bar or to the “Other bookmarks” folder
Deleting Bookmarks
Deleting bookmarks can be done both in the manager and through the bar, the principle is similar:
- right-click on the desired item
- from the context menu, select “Delete”:
Bookmarks Bar
In the active state, it is located directly below the address bar. In our opinion, that is the most convenient option for working with bookmarks in Chrome. It is worth placing the most valuable ones here. The bookmarks bar is hidden in Chrome by default, but this injustice can be easily corrected, here are a few ways:
- by a hotkey combination Ctrl+Shift+B
- menu → “Bookmarks and lists” → “Show bookmarks bar”
- menu → “Settings” → “Appearance” , the option “Show bookmarks bar”
Transferring Bookmarks
Remember, practically any data can be transferred to Chrome using synchronization, including bookmarks. However, we will consider an alternative option using a manually created html file with a list of all bookmarks of the active profile.
Export Bookmarks
- Go to the bookmarks manager
- In the upper right corner of the manager window, click on the button with the vertical ellipsis icon, select “Export bookmarks”
- Chrome will suggest saving the file in the format
bookmarks_4_24_24.html, which can be used for import
Import Bookmarks
- Go to the bookmarks manager
- In the upper right corner of the manager window, click on the button with the vertical ellipsis icon, select “Import bookmarks”
- Select the file in
htmlformat created in this or another copy of Chrome during export
Visual Bookmarks
Chrome lacks a visual bookmarks panel in the form that most users understand this name. Instead, in a new tab, there is a much more ascetic, or if you like, minimalist panel with shortcuts. If you want to recreate the classic view of visual bookmarks for Chrome, it can be done with one of the extensions:
- install
- example of appearance
- features:
- works based on Chrome bookmarks, just select a desired folder in the manager
- can create image thumbnails of websites
- many options for visual display the panel
- supports synchronization
noticeIn the Web Store, there are many similar extensions, they can be found here or here.