Incognito in Google Chrome
The incognito mode in browsers has long become a mandatory feature, especially in light of increased attention to your, albeit usually anonymized, data by statistics and marketing services. After all, not everyone wants to be bombarded with similar services on various websites after searching, for example, for “Spanish courses”. For ad-blocking, there are alternative tools, while the incognito mode in Google Chrome can be used simply when you do not want to save your browsing history or authentication data.
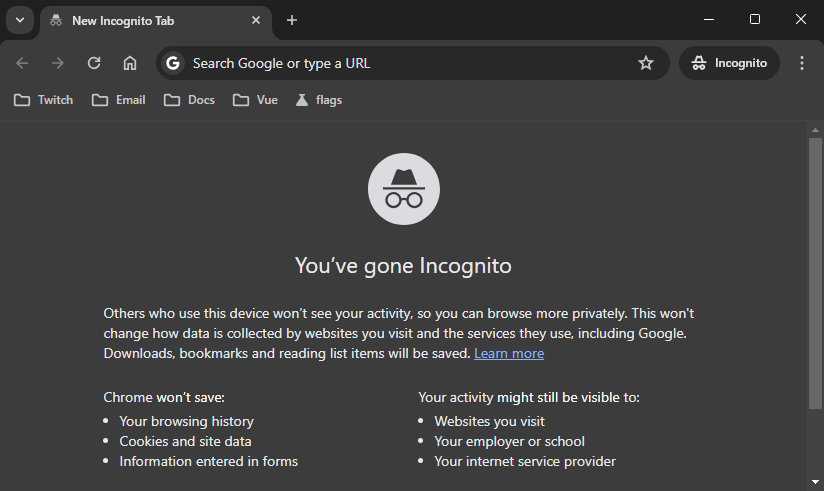
Features
Incognito is a special type of built-in profile with a set of specific limitations. The indicator that the current window is open in incognito is a special icon in the top right corner . If there are multiple such windows, their total quantity will be indicated in parentheses. By the set of limitations, this mode is partially similar to the guest mode.
Incognito will help if:
- You don’t want to save browsing history, cookies, form data, Google search history, or other search engine history
- You want to log in to the same site again, but under a different account
It won’t help for:
- Ensuring complete anonymity
- Bypassing restrictions when blocking websites in some countries
- Bypassing logging of visited domain addresses by your Internet service provider (network administrator), although DoH can help here
Mode features:
- By default, all extensions are disabled
- After closing the window, only created bookmarks and downloaded files will be saved
How to enable
How to disable
How to deactivate
You cannot completely remove incognito from Chrome, however, you can deactivate the feature using Windows group policies. More precisely, through the system registry. Below, we will consider 3 ways to implement this, starting with the simplest.
Ready-to-use reg file
We have prepared a couple of ready-made reg files for you, which will make the necessary changes to the Windows system registry to disable (enable) incognito support in the browser. Simply download and run the required file, after closing Chrome:
PowerShell script
Similar to reg files, you can perform the same procedure using the Windows PowerShell:
noticeTo run ps1 file, right-click on it and select “Run with PowerShell” from the context menu
Manual registry editing
If you are a true Windows enthusiast and like to do everything step by step, then this method is for you:
- Open regedit in any convenient way, for example:
- In the left hierarchy of sections, open
HKEY_LOCAL_MACHINE\SOFTWARE\Policies - Right-click on
Policies→ “New” → “Key” → enter “Google” and press Enter - Right-click on the created
Google→ “New” → “Key” → enter “Chrome” and press Enter - The path should now be HKEY_LOCAL_MACHINE\SOFTWARE\Policies
\Google\Chrome - Click on the Chrome section with the right mouse button:
If everything is done correctly, after restarting Chrome, you will find that the incognito launch is now blocked:
- in the main and context menus
- the combination Ctrl+Shift+N will open a standard new browser window
noticeTo revert everything back or delete the created Google section, or set the value 0 instead of 1 for the IncognitoModeAvailability field