Profile in Google Chrome
Chrome allows you to work with different profiles in one browser in a similar way to how it is done in any operating system. The main task is convenient separation of settings, bookmarks, history, etc. This is especially relevant if you have 2 different profiles for work and home, or if more than one person uses the same computer. This allows you not to mix everything together, and each user can enable synchronization for their Google account.
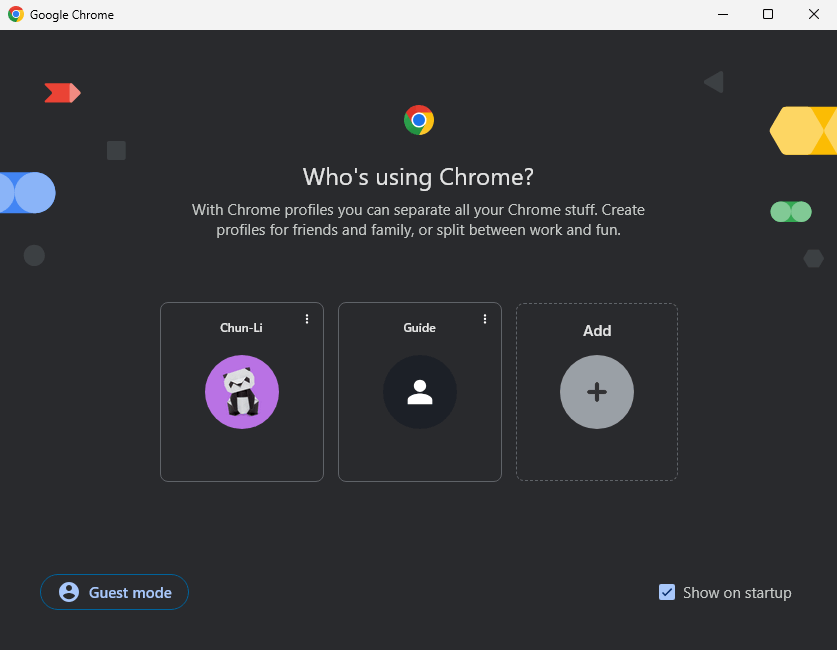
Profiles List
You can access all existing profiles in Chrome using one of several methods:
- Upon browser startup, if the corresponding checkbox is selected
- Using the profile icon in the top right corner of the browser window
- Menu → current active profile → “Other Chrome profiles”
Creating a New Profile
- Click on the profile icon in the top right corner of the browser window, then select “Add” at the bottom .
- In the following window, choose one of 2 options:
- “Sign in” if you want to sign in with a Google account
- “Continue without an account” if you want to create a Chrome profile without sync
- A profile creation form will open, where you need to:
Profile Location
The folder where profile information is stored on the disk is located at:
- c:\Users\%USERNAME%\AppData\Local\Google\Chrome\User Data\, where
%USERNAME%is your Windows username
Here in the Default folder is the default profile, in the Profile 1 folder – the next created profile, and so on.
Profile Transfer
There are 2 ways to transfer a Chrome profile to another computer or browser copy:
- Using the synchronization module. You just need to log in to your Google account, enable synchronization. Absolutely all data will be duplicated in the “cloud” on a remote server. In case of browser reinstallation, OS reinstall, or unforeseen circumstances, you just need to repeat the synchronization activation procedure and the profile data will be loaded from the network copy.
- By copying the local profile folder:
- Close Google Chrome
- Copy the folder c:\Users\%USERNAME%\AppData\Local\Google\Chrome\User Data\
Default(if you need the default profile) - On another computer, replace the original
Defaultfolder with the previously copied one, making sure to close the program beforehand
importantWhen using method #2, the password database will inevitably disappear due to built-in protection, so separate password export is required.
Guest Mode
Another option for isolation , partially similar to Incognito. Features of this mode:
- Uses default browser settings
- All extensions are disabled and bookmarks are absent
- Upon closing the browser window, all session data is deleted – history, cookies, sites settings